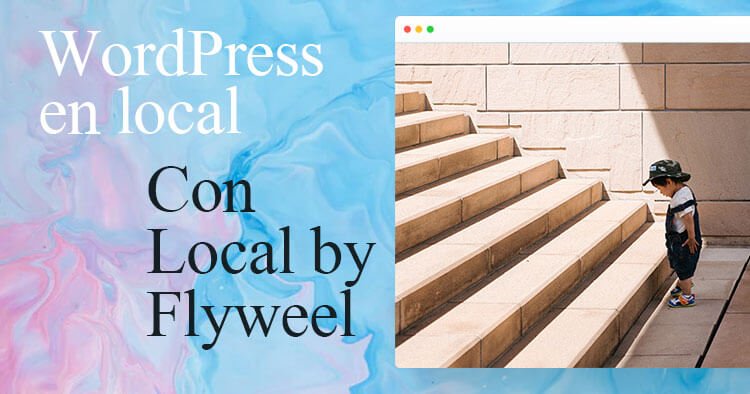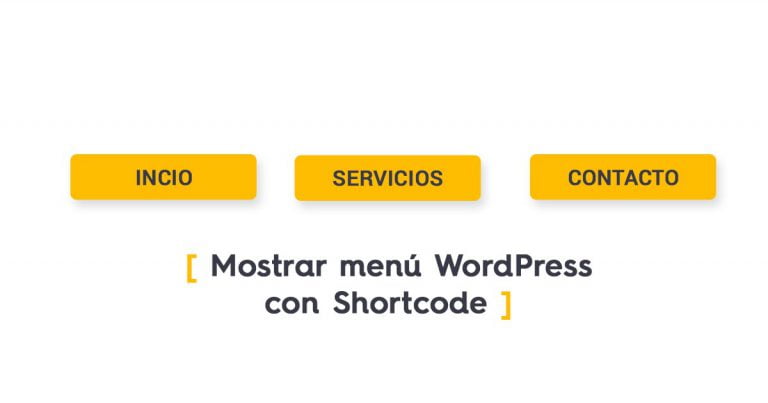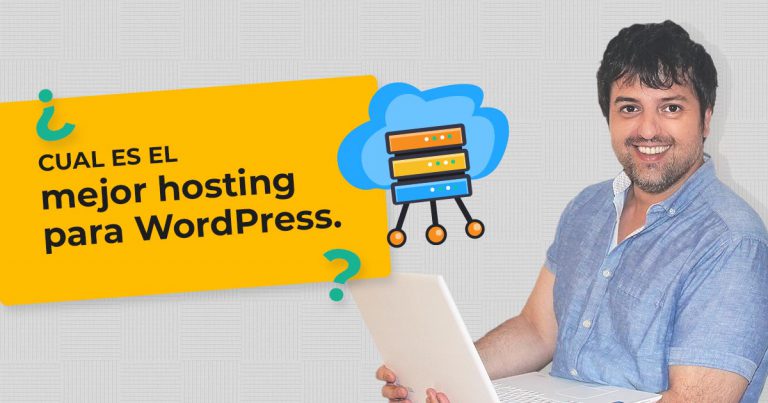Instalar WordPress en local fácil con Local by Flywheel
Si quieres aprender WordPress y crear tu página web, no hay mejor manera practicando y probando.
Así es como he aprendido yo, y hablo con conocimiento de causa, porque yo no sabía nada de WordPress hace 10 años cuando empecé.
Por suerte, es posible instalar WordPress en local, es decir, en nuestro ordenador.
Esto nos permite crear un entorno de prácticas y desarrollo propio y contamos con la ventaja de no tener que pagar por un hosting simplemente para aprender WordPress.
De hecho, instalar WordPress en local es lo más normal del mundo, en muchos casos la forma de trabajar de muchos diseñadores web es primero en este entorno local y una vez que está todo Ok, se sube al hosting de internet con acceso al público general.
:/ Si, de pagar un hosting no nos libramos. Esta instalación de WordPress local solo será accesible desde nuestro ordenador.
Programas para instalar WordPress en Local
Si nos ponemos a buscar como instalar WordPress en local en Google, encontraremos una lista casi infinita diferentes opciones y programas. Algunas son muy complejas (pensadas solo para desarrolladores) y otras muy sencillas.
Claramente, yo me decanto por la opción sencilla. Para que complicarnos si podemos “casi” lo mismo de manera un poco más fácil (“este es mi lema”).
El programa que yo uso y te recomiendo es Local by Flywheel.
Con este curioso nombre, se esconde una de las herramientas más útiles que han surgido en los últimos años para instalar WordPress en local, creando un entorno muy sencillo pensado para todos los usuarios pero a la vez superpotente.
Vamos a ver un par de casos teóricos de su uso:
Caso 1. Primeros pasos en WordPress
Tenemos a Juan que es una persona polivalente, echado para adelante y decide que quiere aprender WordPress para hacer la página web para su negocio.
Juan empieza a buscar por internet como puede empezar. Por supuesto para dar sus primeros pasos en WordPress no quiere pagar un hosting y decide buscar si puede instalar WordPress en su ordenador.
Juan encuentra varias opciones y programas diferentes, pero no sabe cuál elegir. Finalmente, se decanta por utilizar Local by Flywheel y ve que en un par de minutos ya tiene instalado WordPress en ordenador.
Caso 2. Actualizaciones y ajustes en una web existente.
Imagina a que Juan tiene ya su página web con WordPress alojada en un hosting de internet. Es la página web de su empresa y quiere que siempre disponible para su público y clientes.
Juan no quiere correr el riesgo de realizar cambios y actualizaciones directamente en su web. Decide, por lo tanto, utilizar Local by Flywheel para testear los cambios y actualizaciones y ver si crean problemas.
Lo primero que hace Juan es instalar un plugin de WordPress que le permita clonar su sitio web de internet a su instalación local.
Una vez ha clonado su sitio web puede realizar todos los ajustes que necesite sin preocuparse de que surja algún inconveniente que deje su web “real” no operativa.
Tras ver que los cambios no dan problemas, realiza la operación inversa, clona su sitio web de local a internet.
Si el cambio es simplemente una actualización de algún plugin o un pequeño ajuste, claramente no hay que realizar todo el proceso de clonar el sitio de local a internet, etc. Cuando son cambios pequeños normalmente suelo efectuarlos directamente en el propio sitio web, eso si, siempre tengo una copia de seguridad del sitio web actualizado. En el caso de algún problema puedo restaurar el sitio web en 2 minutos.
Ventajas que nos aporta Local by Flywheel frente a otros programas similares
- Una interfaz muy sencilla, sin complicadas opciones.
- Exportar un sitio web a un archivo zip e importarlo a través del mismo zip (perfecto para copias de seguridad de nuestros sitios locales)
- Duplicar un sitio web existente (útil para hacer diferentes versiones de un mismo sitio o realizar cambios grandes).
Vamos a descargarlo e instalarlo en tu ordenador. Accede a la web de Local by Flywheel y descárgalo.
Lo primera ventana que vernos será algo así:
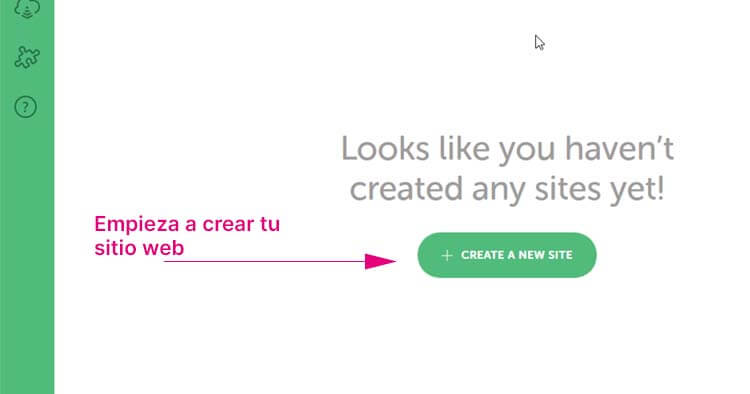
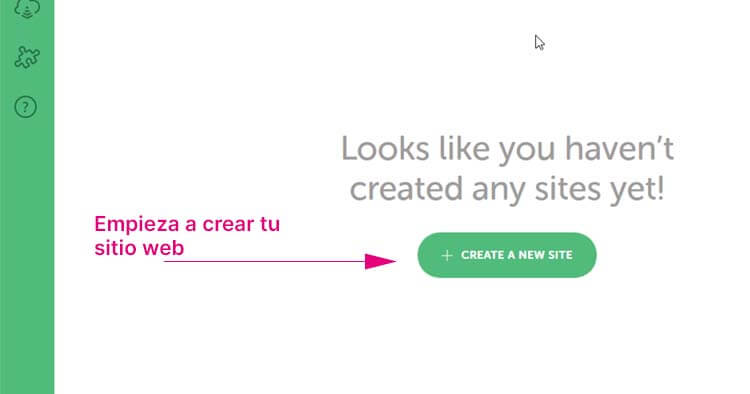
Para crear el primer sitio web solo hay que pulsar el botón “+ Create a new site”
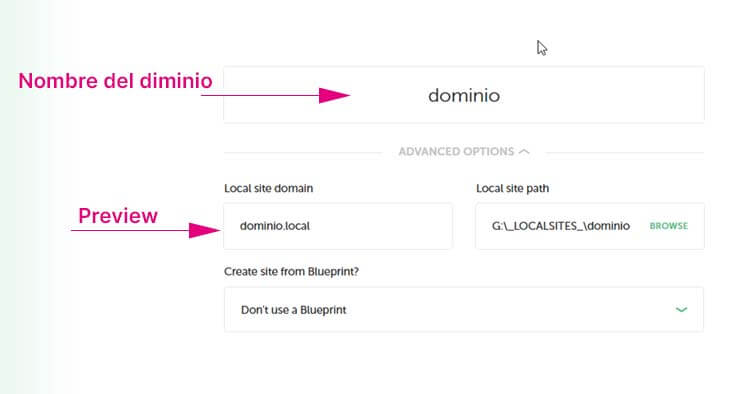
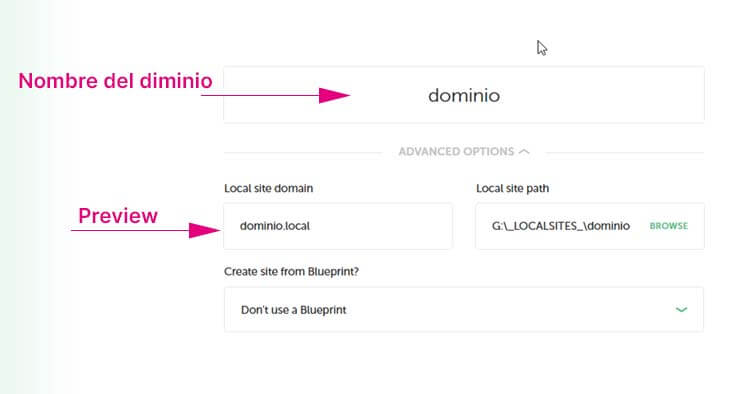
Para las opciones:
- La primera opción es el nombre de dominio. No pongas .com ni .nada porque el programa pone por defecto pone la conotación .local,
- En la siguiente opción no hay que tocar nada y le damos a siguiente
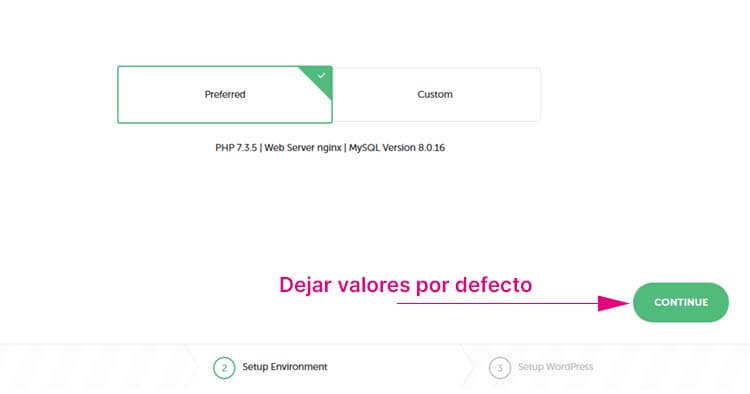
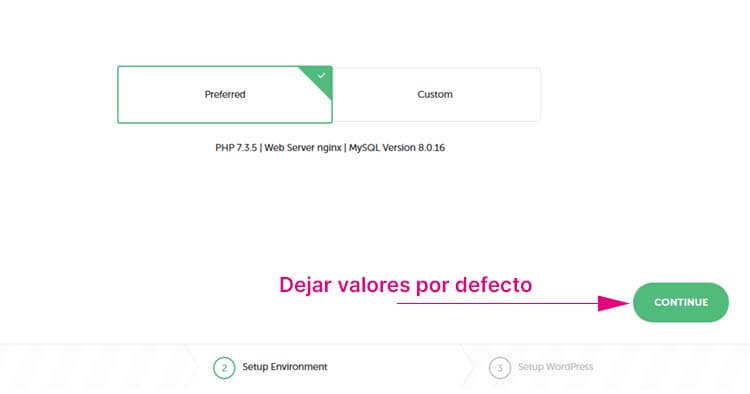
- La última opción será incluir nuestro usuario, contraseña y email
- Pulsando en siguiente comenzará a instalar WordPress
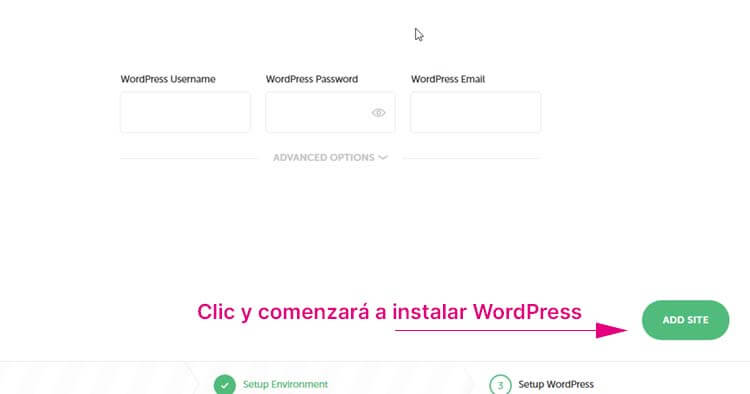
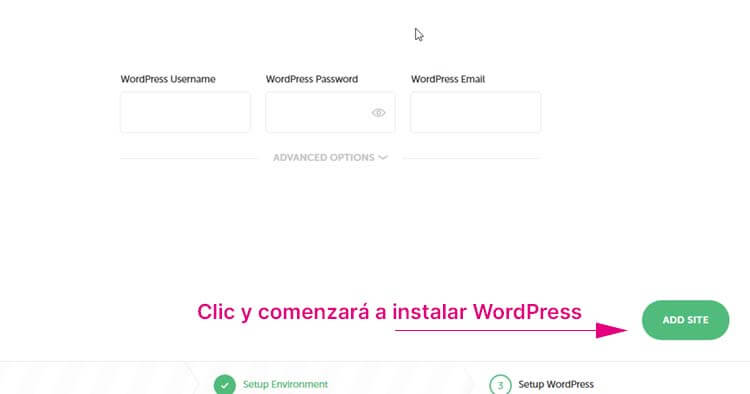
Consejo: Si utilizas Windows Defender puede que te pida permisos de acceso al firewall, elige la opción permitir.
También te pedirá acceso al host de Windows para inscribir la dirección IP, elige la opción permitir en este caso también.
Cuando ha acabado solo tienes 2 botones a arriba a la derecha, “admin” y “Open site” uno para acceder al admin de WordPress y el otro a la portada.
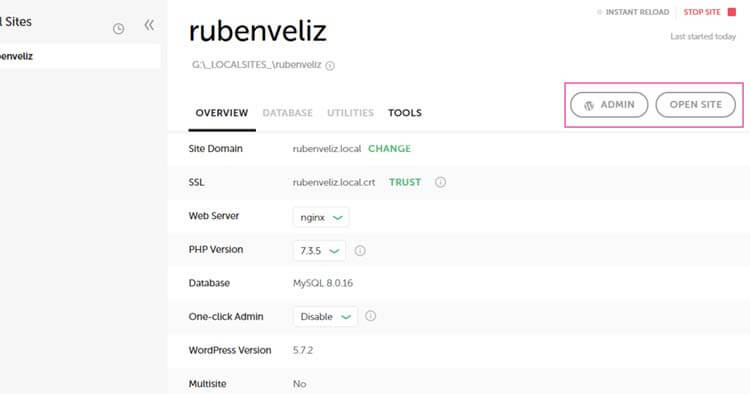
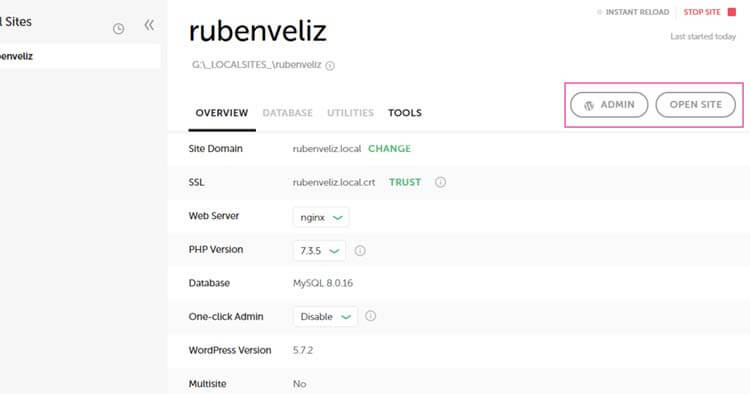
Para exportar a un archivo zip nuestro sitio web, botón derecho en el sitio y opción exportar. Para lo mismo y pulsamos importar.
Para clonar el sitio elegiremos la opción clonar.
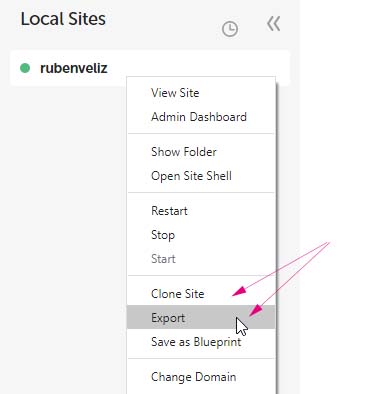
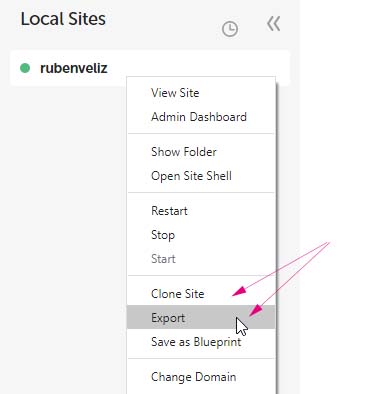
Estas dos opciones son útiles cuando queremos hacer una copia de seguridad del sitio web y realizar cambios sin modificar el sitio original.
Por supuesto también puedes usar uno de los múltiples plugins para crear una copia de seguridad del sitio web, es un poco a elección propia.
Conclusión
Instalar WordPress en local puede servir tanto para aprender WordPress como para realizar ajustes y pruebas cuando ya tenemos una web existente.
El “Workflow” que te he descrito, primero trabajar en nuestro servidor local y posteriormente subirlo al hosting, nos asegura ver y corregir cualquier posible problema antes de aplicarlo directamente a la web de internet.
También tengo que decirte que hay más opciones para realizar cambios sin modificar el sitio original como el “Staging”, pero considero que si estáis empezando a aprender WordPress este método es más sencillo y seguro para vosotros.